I got the idea for this post from an excellent post from Rob Sylvan (Rob is one of our Photoshop Help Desk gurus, as well as a Lightroom author and instructor), called “10 Things I Wish I Could Tell Every New Lightroom User.”
Rob’s article ran on Scott Bourne’s must-visit PhotoFocus.com site, and he had lots of really great tips for new users (here’s the direct link). I thought his idea was brillliant, and I sat down and started thinking about what I would tell new users, and then I thought I oughta do a similar post (with a different list of ten).
I was thinking of using a different name for mine, but then Rob wound up coming to to my Boston “Photoshop for Digital Photographers” seminar, and afterward he even gave me a ride to the airport. During that ride to the airport, although we didn’t talk about his post, I felt that somehow there was an implicit permission to run with his idea [ ;-) ] so with apologies (and full credit) to Rob (and Scott Bourne), here’s my own list, called:.
10 Things I Would Tell New Lightroom Users:
(1) Use Solo Mode To Tame All Those Panels
New users can get really flustered by scrolling up and down the list of open panels in Lightroom, which is why you should turn on “Solo Mode.” That way, the only panel you’ll see is the one you’re working on (and the rest all automatically collapse). This not only saves time, but cuts the clutter big time, and makes it easier to focus on just what you’re working with. You turn this on by Ctrl-clicking (PC: Right-clicking) on the title of any panel and choose “Solo Mode” from the pop-up menu that appears.
(2) Use Collections instead of Folders
Folders are where the actual photos you imported from a particular shoot are stored. Your good photos from that shoot, bad photos—the whole ball of wax. But once we import photos, are most of us really care about are the good ones, and that’s why Collections were invented (well, it’s one of the reasons anyway). Matt and I always joke that “Folders are where we go when we want to see the shots that weren’t any good” because we put all our “keepers” in a collection right away. Collections are safe, and will keep most users out of trouble.
(3) Store all your photos inside one main folder
You can have as many sub-folders inside that one main folder as you want, but if you want to have peace, calm, and order in your Lightroom, the key is not to import photos from all over your computer. Choose one main folder (like your Pictures folder on a Mac, or your My Pictures folder on a Windows PC), and put all your photos inside that folder. THEN import them into Lightroom (and if you’re importing from a memory card, have those images copied from the card info a folder within your main folder). Plus, this makes backing up your image library a breeze. Every time I run into someone who’s Lightroom life is a mess, it’s because they didn’t follow this one simple rule. Also, if you’re working on a laptop, it’s totally fine to store your photos on an external drive, rather than on your laptop.
(4) Do as much work in Lightroom as possible
I now do about 80% of my work in Lightroom in itself, and I only go over to Photoshop in case of an emergency, or to do something that Lightroom just can’t do (like collaging images with layers, or creating professional level type, or using the pen tool, applying certain filters, etc.).. You can do an amazing amount of your everyday work within Lightroom’s Develop Module (especially since the addition of the Adjustment Brush and Gradient Filter). So, take the time to learn these tools, and you will speed your workflow (and simplify your life) in ways you can’t imagine, by staying in Lightroom as much as possible.
(5) Create Presets and Templates whenever possible
The key to working efficiently in Lightroom is to make Presets and Templates for the things you do every day (even though a lot of users never take the few seconds it takes to create even one). If you find yourself making a particular edit more than just a couple of times; make a Develop Module preset for it, so it’s always just one click away. Have a printing set-up you use pretty often? Save it as a template. Once you start making presets and templates, your efficiency will go through the roof. Unless you’re charging by the hour, this is how to up your ROI big time!
(6) How to Save Your Image as a JPEG
Matt reminded me about this one and it’s a good one, because I get asked this question again and again at my Lightroom seminars. It’s because it’s not totally obvious how to do it, because there is no “Save As” or even just “Save” command under the File Menu (like almost every other app on earth). If you do go under the File menu, you’ll find four different Export commands, but none of them say “Export as JPEG” so again—it’s not real obvious. However, you can just choose the one called “Export,” when the dialog appears, you’ll have the Option to save your selected image (or images) as a JPEG.
(7) Turn off Auto Show for panels
I get more emails from new Lightroom users asking if there’s a way to turn off this “feature” than you can stick a shake at. I have users literally begging me; “Please tell me there’s a way to stop the panels from popping in and out on me all day long!” Thankfully, there is; Ctrl-click (PC: Right-click) on the little arrows on the center edge of each panel. A pop-up menu will appear—-just choose “Manual” and now the panels will only open when you click on that little arrow (or if you press the F-key keyboard shortcuts [F5 to show/hide the top navigation panel. F6 for the filmstrip at the bottom. F7 for the left side panels, and F8 for the right side panels], or if you press the Tab key it will hide all the panels).
(8) Throw away your old backups
If you back-up your catalogs on a regular basis (once a day, or weekly) before long you’re going to have a whole bunch of back-ups stored on your computer. After a while, if you’ve got a lot of photos, those old outdated back-ups are going to start eating up a lot of space on your hard disc, so go to your backups folder and delete the ones that are more than a couple of weeks old. After all, if your catalog got messed up, would you want to go back months in time, or last week? Right—those old ones are pretty much useless.
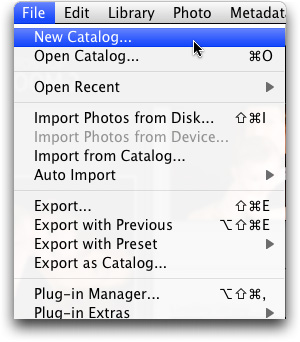
(9) It’s OK to have multiple Catalogs
You don’t have to keep everything in just one catalog—-you can create as many catalogs as you want (and you might want to create multiple catalogs if you’re going to have more than 40,000 or 50,000 images in one catalog). For example, I have separate catalogs for portraits, for family photos, for travel photos, for sports photos, for weddings, and so on. I know a wedding photographer that creates a brand new fresh catalog for every wedding he shoots. He likes the speed and cleanliness of of a fresh catalog with nothing it in but the photos from that one particular wedding. Creating a new fresh, empty catalog is easy—just go under the File menu and choose New Catalog (don’t worry—it doesn’t erase your old catalog—it just saves and closes it). To open one of your previously open catalogs, just go under Lightroom’s File menu and choose Open Recent.
(10) Ask yourself whether you need lots of keywords or not
We were all originally taught to invest a reasonable amount of time adding global and specific keywords (search terms) to all the photos we import. If you’re selling stock photography, this is an absolute must, and if you have a client base that might call you up and ask, “Send me all your photos of red car, and they need to all be in vertical orientation, and I only need one’s where you can see the driver, and the driver has to be female” then you’ll want to keyword like a pro. However, if you’re just keeping track of the photos from your vacation to Paris last year, you might not need to go through all your photos and assign keywords. Ask yourself this question: When was the last time I couldn’t find the photos I need by just going to my Collections panel? If you’re not having problems getting your hands on the photos you need in just seconds, you might be able to skip all the keywording stuff. I’m not telling you not to keyword—I’m just asking you to consider whether you need to add a bunch of keywords or not, because most users probably don’t need many (or any). [Code: IAARRWTAW]
So there ya have it—-the 10 Things I would Tell new Lightroom Users. Thanks again to Rob Sylvan for the original idea (and to Scott Bourne for publishing Rob’s original post), and I hope those 10 ideas (along with Rob’s) help to make your Lightroom life easier.



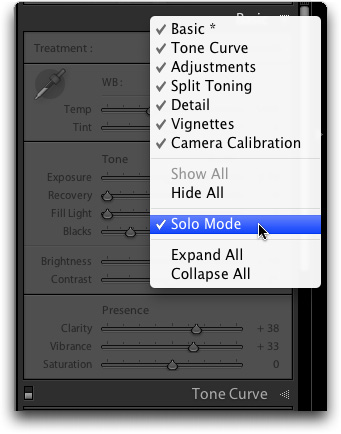
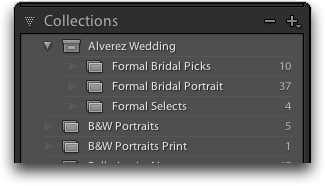
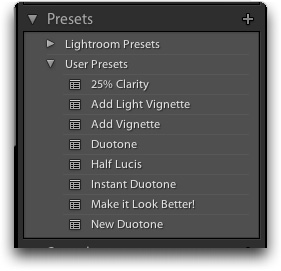
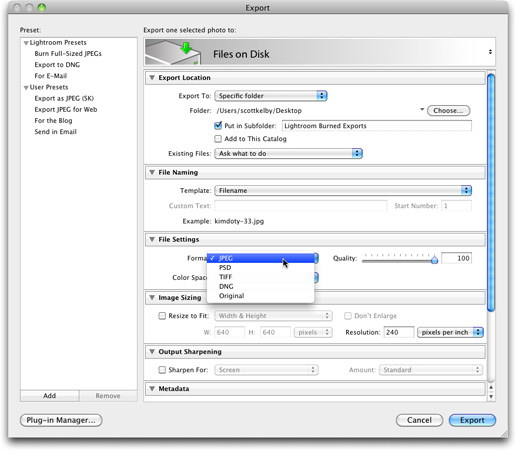
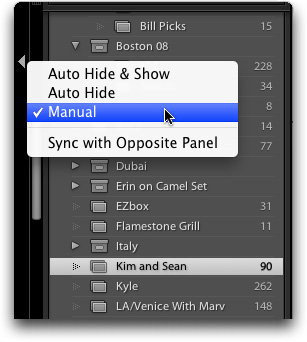
Just to say thanks. I use LR a lot for work… and don’t use it properly. My library is an utter mess, and a mix of personal/work photos. I know how to do what I need and thats all.
Today I have finally managed to sort my colour profile problems (I still use Paintshoppro9 for editing as I don’t have patience to learn new) and I have already implemented a few of your hints….
by the end of today I will be well on my way to LR cheeriness. thanks :)
ninjahippo
Hi Scott,
Are you aware that the panels you show in your book LR4 on pages 250 (fixing lens distortions) and 261 (fixing chromatic aberrations) are different from the actual panels in LR4.0?
Harry
Scott, perhaps you will be prepared to give me some advice.
I intend to switch to lightroom 4 on my machine, bu have one concern.
As my C:// drive is an SSD wiith only 120 Gb . of space I would very much like only to install the program itself on that ssd drive, but all the rest, including catalogues and photo’s either to the D:// drive or preferably to an extenal hard drive.
Could you please tell me if this is possible and how I have to aproach the
Thanks for all the wonderful books you wrote, from which I already learned so much.
Best wishes for the new years and greetings, Peter
Thank you so much for the tips,especially the one re the sliding panels. That tip is a big deal,just as you say!
This post is very helpful for everyone.
shohel
Hi, I have a problem when exporting my
photos out of lightroom. I want to keep the time and date information imbedded
in the file but it gets replaced with the date I edited the file not the time
and date taken, this effects my ordering of wedding images when I rename them. I’m
encountering this problem on the mac, but used the same export details on the pc
and it worked fine. Any ideas how to amend this issue?
thanks for these tips. (I still am trying to figure out where these backups go.) I didn’t know about deleting older backups either – that makes total sense
Thanks, Scott. This is an old post, I know, but I’m just getting started in Lightroom after a year with Aperture and I appreciate the info… (http://roadslesstraveled.us)
For some reason when I’m in light room and I right click on the photo and select edit in PS, PS pops open but the file doesn’t transfer. What should I do? I have tried asking for help in adobe, but nothing seems to work :/ This problem is hit and miss sometimes it works fine and others not at all. Its really messing up my work flow!
I have saved my photos as jpegs on 300 res & gave the images to a customer (CD). I have been told that the images don’t look like they are high resolution? I don’t know what I am doing wrong – and still don’t understand how to get the clearest/sharpest photo from shooting all in RAW. After I save in jpegs the photos still look muddy – do I need to switch over to CS6 and save them there also as jpegs? Thank you!
four or five days ago i went through my old lightroom backups and deleted about 7 of them from 2010. i wasn’t doing a thorough cleaning, just going through obvious stuff that seemed like it legitimately needed to go.
well.
the next time i opened lightroom, my filmstrip consisted of a wedding a shot in 2010. and deleted in 2010. and was nowhere near my hard drive any longer, and hadn’t been for years. all of my presets and settings were gone, even the font on the panels was from before i’d changed it two years ago.
considering i had several libraries currently in use but not yet exported with NO trace of the files or my work anywhere to be found, i had a bit of a meltdown. why would erasing backups from 2010 RESTORE my files to 2010?
i have spent hours trying to restore my computer to no avail, and am desperately seeking answers. everything i’m finding on the internet turns up articles like this that SUGGEST deleting old backups with absolutely no mention of my issue.
i have no idea what to do. i realize this is an old post, but please dear god if anyone is reading this i am desperate and need any advice. :(
Scott I have a red light instead of the normal green next to my external drive used for LR4. What does that mean?
hi Scott, I was wondering if I need to save the edited photos onto my computer after processing or does the computer do it for me automatically? I have been exporting the edited ones to a new folder, is there an easier way to do it?
Some how i clicked something that messed up my keyboard shortcuts in lightroom 5 and i have no idea how to get them back to default, can anyone help. Help me please
Dear Sir, I am new to Lightroom (Lightroom 5.2 Win 7 64 bit) and I highly apreciate your marvellous publication “Lighroom 5 book for digital photographers”! Two simple questions remain: I usually take pictures both as JPEGs and as RAW files (Adobe color space).
1. What happens to the JPEGs when imported as “Copy to DNG”? Are they discarded from the catalogue or just not imported at all (Camera: Canon EOS 650D)? 2. A theoretical question I asked myself in earlier times: How is it possible that a picture editor designed for treatment of RAW files can also be applied to other much simplier files, such as JPEGs, TIFFs or PNGs?
Thank you and best regards!
Why did it take me so long to find this article? Tips 1 and 7 are fantastic – I had no idea! Thanks!
Scott… I have your L4 and L5 books. I have also looked at other sources. I cannot find a way to delete a folder from L5 and from my HD at the same time. I am always relegated to a multiple step process. Do you have a solution? Thanks
I’m ashamed to say I’ve not organized my photos in Lightroom – and now I’m stuck. I can’t figure out how to locate any photos except the ones I most recently downloaded from my camera. I’m only seeing the photos from that day. I can’t remember how to look at photos from other dates/downloads. Shouldn’t I see the folders on the left side if I’m in Library mode? I thought that’s where I’ve seen them in the past, but now I can’t seem to get out of the one folder that contains one day’s worth of photos. If this question makes sense to anyone, please help! :-)
I found a great solution (I was in a similar situation). Find enough space for ALL your photos. Create a new catalog there, and import ALL your photo to that catalog and have the import process move them to the new location. You will find that by default LR will organize them into folders by year, and then by date. Now the work starts: you can at least rename the dated folders. You can also keyword (if that’s your pleasure) and as well consolidate several dated folders into single ones that represent a shoot. Check out Julianne Kost’s videos re LR; they’re great. HTH
Hi Scott; I noticed the vest you were are wearing in the book. I’m be interested to know the brand.
Thanx
Barry