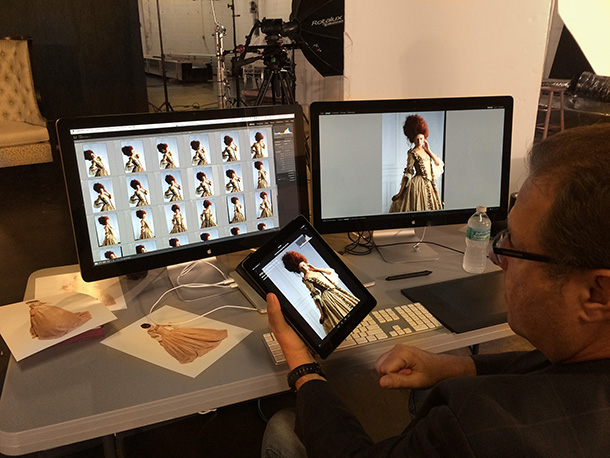My First Studio Shoot Using Lightroom Mobile
When I posted this behind-the-scenes iPhone pic yesterday on FB and Twitter, and mentioned I was using Lightroom Mobile (that it running on my iPad), I had lots of questions of how and why we used so I thought I’d tackle that here today on the blog.
Why Lightroom Mobile?
First, I know there are lots of apps (OK, at least a few) that will let you transfer your images from your camera over into your iPad so you can see them during a shoot. In fact, Terry White had a great article on shooting straight from an Eye-fi Wireless SD card, through an App, right over to your iPad (here’s the link), but I wanted more than just being able to see them. I want this to be a part of my workflow to make my job easier and faster so I thought Lightroom Mobile might do the trick.
Above: Here’s a test shot I took the night before seen here in Lightroom Mobile. You can see the Develop Module Basic Panel adjustments shown here, like White Balance presets; Temp and Tint, Auto Tone, Exposure (you swipe to the left to see all the rest).
Above: Here’s one of the shots from yesterday’s shoot seen in the wide orientation view of Lightroom Mobile. Dig that Histogram in the upper right corner. The buttons across the bottom take you to (from L to R), a Filmstrip view; the Basic Panel editing; Develop Module presets, and Cropping. By the way: Amazing dress rented from DreamShootRentals.com
Here’s the advantages LR Mobile gave me:
(1) I was tethered directly into Lightroom during the entire shoot, and I could have the images I tagged on my Laptop in Lightroom transfer wirelessly to my iPad, which worked great. But that part’s a given.
(2) Because the images were now on my iPad, I can hand this iPad to anyone on the set. The Art Director can have this right in her hands, and when she sees a shot she likes, just can flag it as a Pick and her choices are sent right back over to me in Lightroom on my Laptop. That is slick! Also, she can be looking at different images than I’m seeing on my screen, so I don’t get in the way of what she’s looking at on the iPad, and vice versa.
(3) I can edit those images right on my iPad, even when I shooting in Raw! If we’re looking at a shot and the Art Director (or client, or MUA, etc.) notices a light stand in the shot and says “Can your crop that out?” I can crop it right there on my iPad while they watch. I can brighten it, darken it, add Clarity, open up the shadows, apply Presets — all the same things I’d do in Lightroom in the Basic Panel are all right there for me in for real time, and those changes are sent right back to Lightroom without me having to do anything.
(4) Any changes I make to an image once it comes into Lightroom on my Laptop (cropping, brightness, Vibrance, all that stuff and more) â” those get sent directly over to the person holding my iPad so they see my changes right after I make them. Sweet!
(5) I don’t have to pay anything extra for any of this â” I don’t have to buy special wireless SD cards, and I don’t have to use a camera that uses SD cards (some of my camera’s can’t use SD cards), and I don’t even have to buy an App. Lightroom Mobile is part of the $9.99-a-month Photoshop and Lightroom Creative Cloud bundle deal from Adobe. If you have the full Creative Cloud subscription instead (I do), you still get Lightroom Mobile, so either way you’re covered.
(6) Lightroom Mobile is on my iPhone, too.
Those are the reasons I wanted to try-out Lightroom Mobile at the shoot, and I was tickled with the results. I’ll be using on set from here on out (plus, it has a lot of “cool factor” — it’s pretty slick to hand someone an iPad and there are the images they just saw being made).
Above: Here’s one of my own Behind-the-Scenes shot, seen in Lightroom Mobile’s Basic Panel layout (see the controls along the bottom?). Weird but true: This was actually taken with a real-life DSLR (instead of an iPhone) â” I just zoomed out wide to catch this BTS view. That’s Adam on the left, our Steadicam operator and genius video guy with Kristina, our awesome New York City-based model, whose eyes are closed so I can only imagine that Adam has bored her into a sleep state. Be that as it may, I have to say, I’ve never seen Adam look more radiant. Or was it resplendent?
What about color management?
I saw a couple of comments asking about this, and of course (I hope this goes without saying), but iPads and iPhone don’t have a color management system. Well, they may have one, but you can’t touch it or adjust it or match it to anything. I’m totally 100% fine with this, because like pretty much everybody these days, about 99.5% of my images are going to be posted on the Web â” in my portfolio, or here on the blog, or on Facebook, or G+ or Twitter. Which means my images will look different on every single person’s computer on earth. Want to test this one? Go to BestBuy and stand in the monitor department and watch the self-running demos that appear across the screens. The color is different on every single monitor and these are brand spankin’ new monitors! Same thing with TVs.
Every screen, everywhere, looks different, so sweating stuff like color management (unless you are indeed making a print), just isn’t practical for me. I’m not telling you not to worry about color management on your iPad â” I think this should be at the top of your list of worries, especially since you can literally do just about nothing about it, so if you want to lose sleep over this stuff like this, have at it. Me? I’m cool with my iPad’s screen looking different than my iPhone’s screen, and my Laptop’s screen, and every other screen on earth and I don’t sweat it, and I sleep great at night. (ARCSI)
Above: We set up a two-monitor workstation on the set so I could proof, and approve clips for a behind-the-scenes video, while the model was in make-up for the next look. Even those two monitors, from the same manufacturer, don’t exactly match color-managment wise.
Learning more about Lightroom Mobile
We created a FREE Lightroom Mobile Learning Center with lots of videos that literally take you through the entire App and teach you exactly how it works. Here’s the link. If you’re a KelbyOne subscriber, we have a similar online class there. Of course, since we did that, Adobe just came out with some nice improvements and enhancements to Lightroom Mobile, so if you want to hear about those, just watch the video below from our own Matt Kloskowski, who by the way is on vacation in Hawaii, so I’m not in the mood to give him much more love than that, strictly due to extreme jealously. There. I said it.
So, that’s it. I’m not an expert at Lightroom Mobile (yet), so hopefully I’ll uncover some new things the more I use it (and I’m happy to share anything I learn along the way), but for now, I’m just super digging’ it.
Ya know what else I’m super digging?
The fact that it’s Friday. I’ve had a super-mega busy week, that started with a trip to Canon’s HQ up in New York City, and ended with a majorly delayed flight. I had The Grid the following day; I had a spate of non-stop back-to-back meetings at the office, I had a mini-shoot Wednesday night; I had a major shoot yesterday, and now my friends, it’s Miller Time. Well, it’s actually still morning, so it’s not exactly Miller Time but you know what I mean.
Here’s wishing you all a relaxing, fun-filled, helium-filled weekend!
Best,
-Scott