Hey there! It’s me again, Dave Williams, which means it’s my favourite day of the week – #TravelTuesday – and that means I’m here, in your face, at Scott Kelby’s Photoshop Insider!
Now, if you were following along, you know that I jumped on my Triumph and spent nine days riding from London to the Atlantic Highway in Norway – 3,100+ miles if you’re asking. And guess what…I’m back! I’m still trawling through hours of footage to make a cool video to show you all, so keep an eye on my Facebook page to see when that lands. But, for today, I’ve seen inspiration in the amazing sunny weather we’re having here in London and I want to share with you this amazing little trick!
So, you know when you shoot into the sun and you get that cool bright spot and a little lens flare? Well, that’s what we’ll create here, so go ahead and choose a suitable shot or download mine right here. (Use my shot for the tutorial, use it to show us how you get on with the tutorial, but sell it and I’ll find you!) Let’s go!
First up, the prep: Open the shot into Adobe Photoshop and duplicate the layer with CMD + J (Windows CTRL + J), so we work non-destructively, then press D, then X to set your Foreground colour to white.
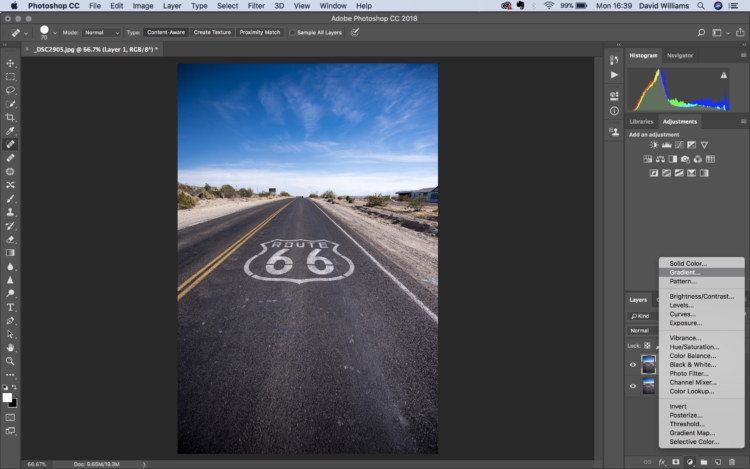
Down at the bottom of the Layers panel, click on the Create New Fill or Adjustment Layer icon and then choose Gradient from the pop-up menu.
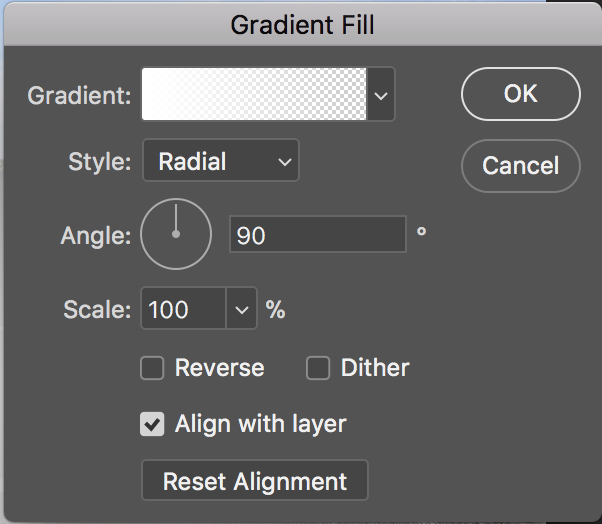
In the Gradient Fill dialogue, set the Style to Radial. When that’s done, you can go ahead and move the radial gradient in the image, behind the dialogue, by clicking-and-dragging it, setting it up at the spot you want it. Next up, click on the Gradient thumbnail and a new dialogue will pop up.
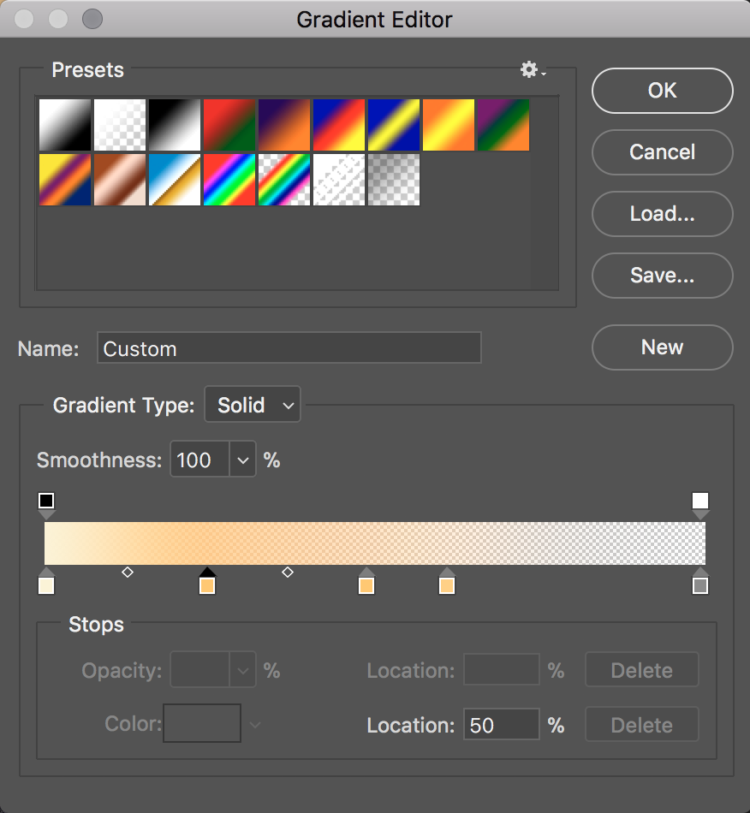
What we’ll do here in the Gradient Editor is create a custom gradient just like I’ve done above. It’s tricky to explain in writing, so focus! To do this, first, select the left colour stop (the square at the bottom left of the colour ramp), then click on the Color swatch and, in the Color Picker, set it to a yellow that’s almost white. Now, select the right colour stop and set its colour to a midtone gray.
So far so good. We’ve set the centre point to a very bright colour to emulate the sun and set the outer edges to a gray, which will fade out. Now, select the centre colour stop (if you don’t have one, just click below the centre of the colour ramp and one will appear). Set this one to a very light orange, then slide that colour stop towards the lower end of the colour ramp. We’ll create two more colour stops to add some realism to what’s becoming our sun glare. We create them by clicking below the ramp, and when we select the colours, we stick with slightly different tones of yellow or orange. The result we need to achieve is that the spectrum of the gradient is very bright at the centre, the left, then changes to a darker and more orange colour for the first third, then fades to more of a yellow or even peach colour throughout the next third, and fading towards the right. Make sense? Thought so!
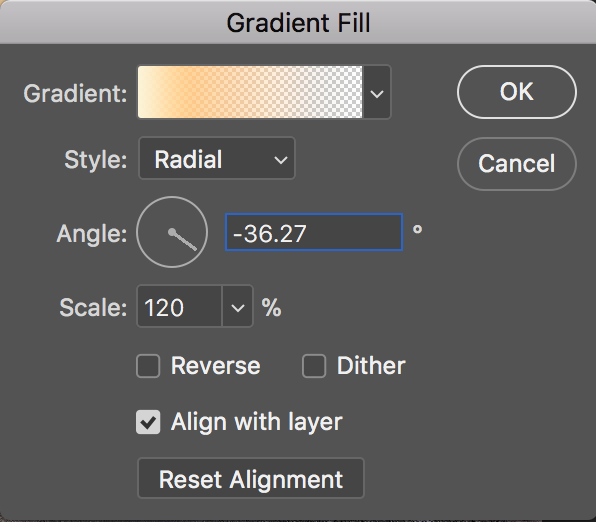
When we’re happy with the custom gradient we’ve made, hit OK and we’ll be taken back to the Gradient Fill dialogue. Here, we can change the Angle to suit the position within our image, and we can make it larger or smaller with the Scale adjustment. I’ve pushed mine to 120% here. When you’re happy, hit OK.
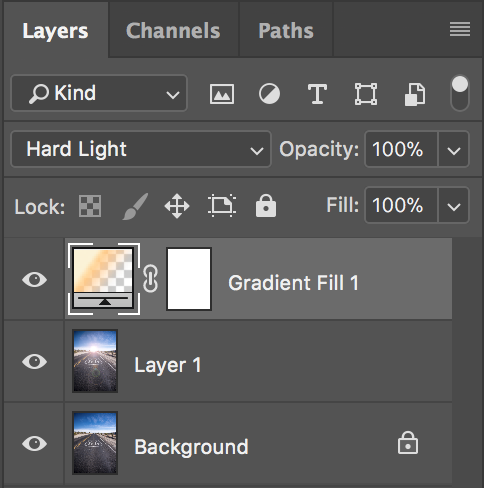
Now, near the top of the Layers panel, change the blend mode to Hard Light.
So, we’ve got the sun, and the glow, but we’re missing something. We can step this up now by adding a lens flare, so let’s go ahead and do that, too!
Click on Layer 1 in the Layers panel, and then select Filter>Render>Lens Flare.
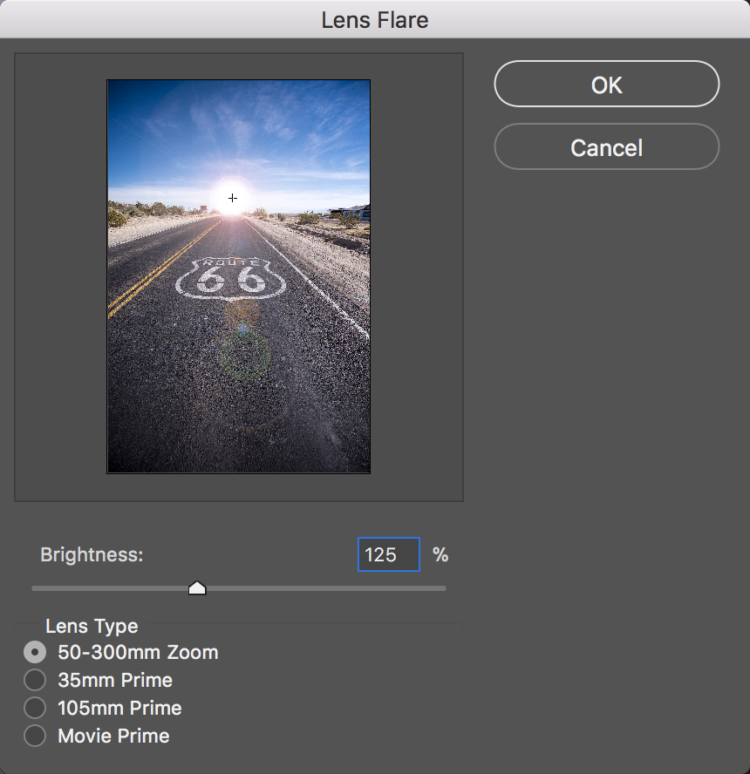
I find that the most effective Lens Type here is the 50-300mm Zoom, so that’s what I’ve used but you can choose whichever suits your image. In the preview box, click on the centre of the sun, the gradient filter, and it will become much brighter and throw the lens flare across the image. From here, we’re almost finished; we just need to adjust the Brightness to suit the image. I’ve set mine at 125%, but set yours wherever it works and hit OK.

And, we’re done! We’ve added a very dramatic, warm, and convincing glow of the sun to our image. I hope you like it! Show me how you get on by tagging @capturewithdave when you upload to Twitter or Instagram, and until next week…..
Much love
Dave
PS – Here’s a top secret Platypod tip. Don’t tell anyone!





Good one, Dave! Easy and simple to follow and with great results. I just would like to add one detail to people willing to use it: choose your image wisely just like Dave Williams did. You don’t want to have visible shadows showing the sun is clearly in a different direction as it may become weird to the eye and easy to see it was “photoshoped”.
I was thinking the exact same thing. To be nitpicky, there are clear shadows on the dirt ridges to the right of the highway in Dave’s photo. The real sunlight is definitely appearing from the right side of the scene. But as a nice, quick effect, this works great.