
Hi gang: When I seriously started using Instagram last year, I decided that I wanted to use it to share just my travel photography (I basically shoot three photo categories: travel, people and sports), and to get the kind of content I want to have one there (rather than just random shots from my iPhone’s built-in camera) that meant sharing images I’ve taken with my DSLR, and while that seems like a simple thing to do, it’s a bit clunkier than you’d think, which is probably why I get so many questions on what my workflow actually is, so that’s what I’m sharing here today.
Now, I will tell you this – my workflow is constantly evolving, and the one I’m using now I learned from my buddy Terry White (from Adobe), and it works like a charm as long as you’re a Lightroom user, so I’ll share my current workflow first, then I’ll share a workflow that is clunkier, but you can use without using Lightroom. Here we go:
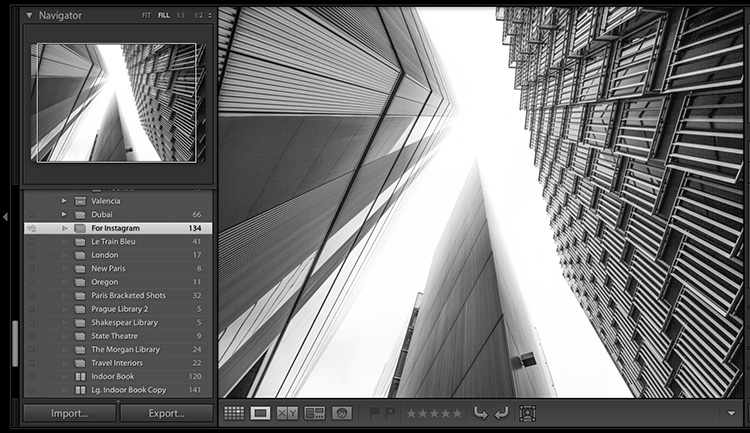
STEP ONE: The travel images I want to post to Instagram are already on my desktop computer, in my Lightroom CC catalog, so I created a collection with the final images I want to post to Instagram, and I sync that catalog to Lightroom mobile on my iPhone.
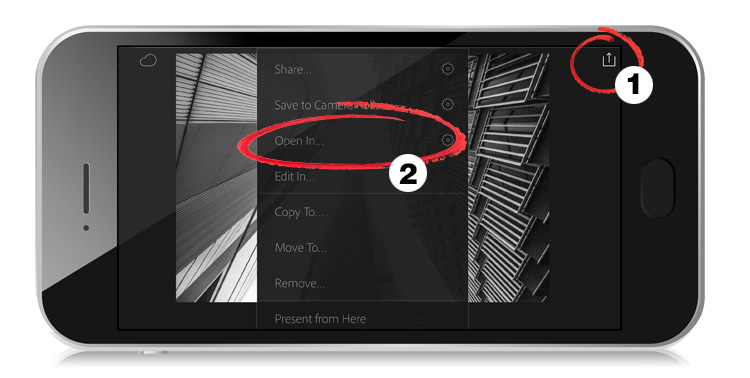
STEP TWO: In Lighroom Mobile on my iPhone, I go to that sync’d collection; click on the image I want to share to Instagram (it’s already tweaked, sharpened and ready to go if it’s in that collection), then (1) I tap the Share icon at the top right corner of Lightroom Mobile, but I don’t choose “Share” from the pop-up menu that appears — (2) choose “Open In” (because you’ll need to open this selected image in the Instagram App).
NOTE: you can actually make this just a three-tap process by tapping and holding on the thumbnail of the image you want to post while you’re in the collection view and that menu you see above pops right now. You can watch a short video of how this works over on our YouTube page today (the video is only 24-seconds I believe). Here’s the link.
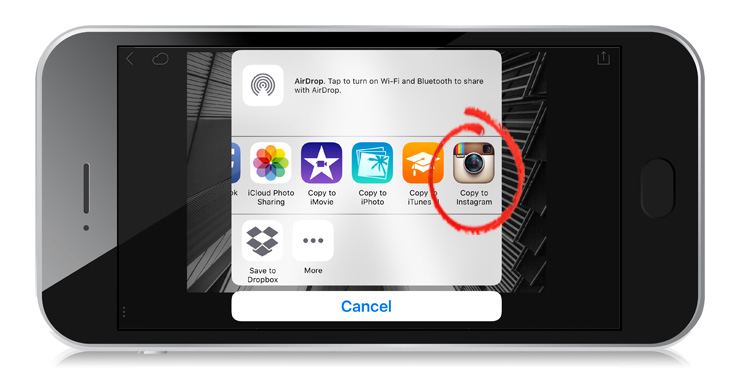
STEP THREE: When you do this, a list of apps open that you can open your selected image in; choose “Copy to Instagram” as shown above.
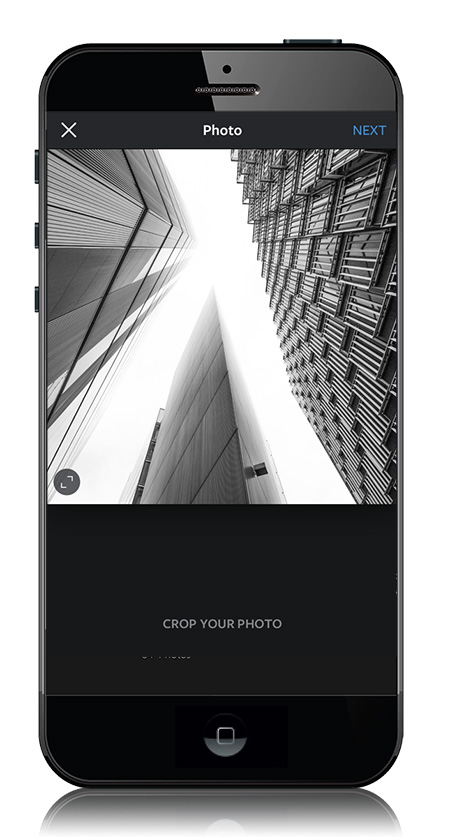
STEP FOUR: Now your image from Lightroom Mobile appears in Instagram and you’re ready go to.
NON-LIGHTROOM WORKFLOW
This is the clunky workflow I was using before – you don’t need Lightroom Mobile for it, but it takes a few steps. Here goes:
(1) Find the JPEG image on your computer that you want to share to Instagram.
(2) Save that image into either Dropbox (if you’re a subscriber) or if you’re a Mac user using iCloud, save your image to iCloud Drive (this is what I used to do).
(3) Now go to the iCloud Drive app on your iPhone – click on the image you want to use; click “Download to View” then tap the Share button and choose Save Image. This saves your image to your iPhone’s Camera Roll.
(4) Lastly, launch the Instagram app; click the “new” post button and the first image that appears is the one you just saved and now you can share it to Instagram.
Whew that was a lot of steps (and you can see why, if you have Lightroom Mobile, it’s a whole lot easier).
Hope you found that helpful on some level, and we’ll see ya tomorrow!
Best,
-Scott
P.S. Hey, I’m coming to Seattle and Portland next week with my seminar. Hope I’ll see you there.




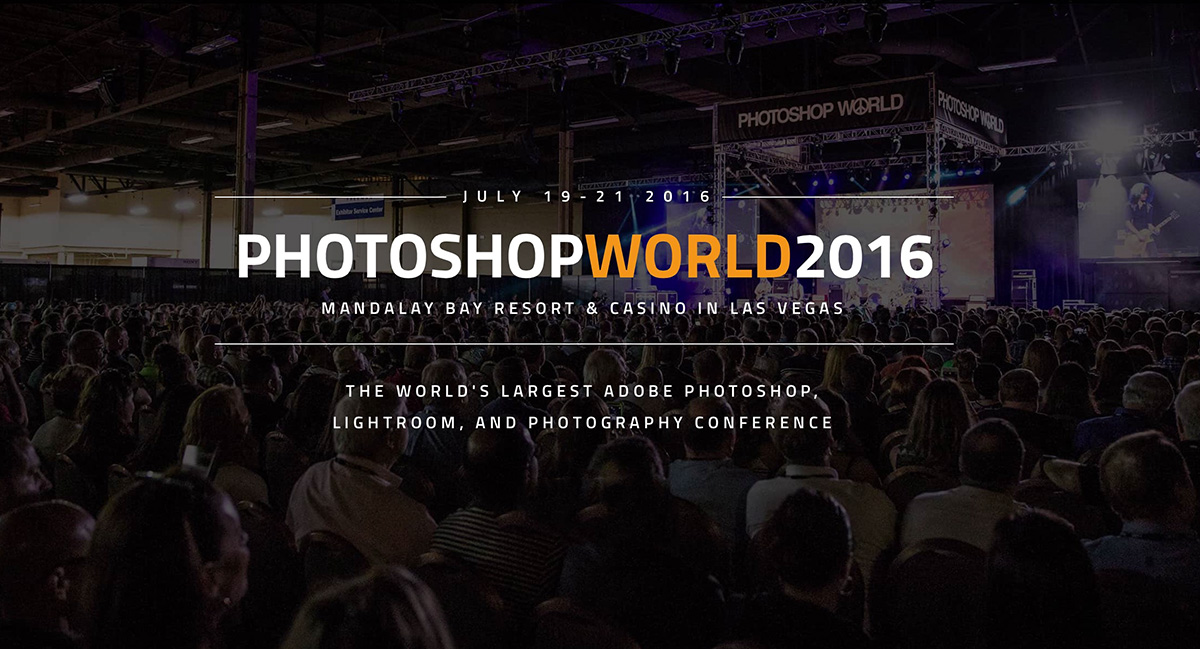
Great tip on using Lightroom mobile!!
But I personally use Latergramme… It allows me to upload images direct to the Latergramme scheduling calendar from my computer. Once a scheduled image is due for posting, the Latergramme app on your phone copies the image into Instagram.
You should check it out!!
Hey Jon – I’ve used Latergramme and it’s great! I just wish I could the entire process from my desktop, instead of having to do one post on two different devices with it. I do like the scheduling though – it’s well done.
It would be awesome not to have to do the final step on your phone… But from what I understand there is no way (yet) to do the whole process from a desktop. Guessing this is an Instagram app limitation. Let’s hope they change this in the near future!!
I export a jpg, and mail it to myself. Open the email on my iphone and save the Image. It’s not a “workflow”, but it’s easy to do…
I wirelessly send the pics from my D750 to my iphone and post that way. Seems faster and I skip the LR bit.
I use the instagram Plugin http://www.capturemonkey.com/instagram/ all done from my desktop.
I always put my exported (and scaled down to HD size) images to Google Photos. From there it’s a one click to share to Instagram :)
Thank you, it was weird, my Light room mobile didn’t have a open with i had to save it to my phone then upload. :( Oh well. But I now have some pictures on instagram.. https://www.instagram.com/pictures.on.the.move/
I wish this were a lot easier. My phone is not the greatest. I really don’t know how to get images into my phone. I shoot with a Canon 6D and would like to use that for Instagram. I do lapidary and silversmithing and enameling jewelry. I hope to make this work for me at sometime in the future.