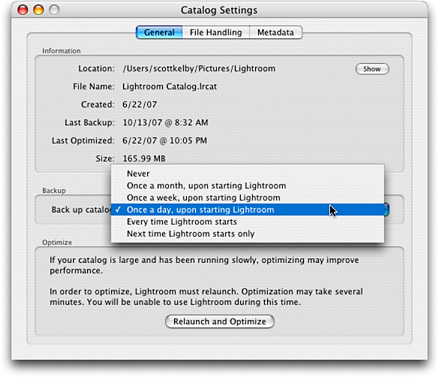
I have a quick Lightroom maintenance routine for you today (it only takes a few minutes). Besides ensuring the health and maintenance of Lightroom, it might just free up some serious drive space for you (I got back around 26 Gig myself).
- (1) The first thing to do today is Back-up your Lightroom Catalog. I know many of you do this on a regular basis (in which case #2 is for you), but I talk to people almost daily who have never backed up. The process is so easy, and so automatic, that there’s no excuse not to. You set Lightroom to do an automatic backup by going to Lightroom’s preferences, under the General Tab. At the bottom of this window, click on the “Catalog Settings” button and the window you see above will appear. There you’ll find a pop-up menu where you can have Lightroom back up right now (just choose “Next time Lightroom Starts Only,” then Quit Lightroom and then relaunch it), or ideally, set it to backup at least once a week, if not once a day. That way, you have a recent backup if your Lightroom Database gets corrupted for some reason. Hey, I had it happen to me once and I was able to go to my backups folder and use yesterday’s backup. I was back up and running in about two minutes.
- (2) If you have Lightroom set to backup daily, or once a week, go look in your Lightroom folder (which is probably found within your “Pictures” folder on a Mac, or your “My Pictures” folder on Windows), for a folder called, “Backups.” All the Catalog backups you’ve made are there, named by the date they were created (I actually had backups still there from months ago, but if my catalog got corrupt, I wouldn’t want to jump back to what I had in Lightroom four months ago—I would use the database from last week, or the week before). So, I kept about four backups (because I’m a tiny bit paranoid. Ya know, just in case), and I trashed the rest, which freed up nearly 10GB right there! I wound up going through this routine the night before my Power Tour in NYC because I was running out of hard disk space on my laptop (once again). This is something I constantly struggle with because I’m a document/photo pack-rat. I had gotten down to where I had just 2GB available (which is a dangerous place to be, especially when you’re running Photoshop, which needs lots of scratch disk space). So, I needed to delete some photos to make more space and that’s when it hit me to check my Lightroom folder, and voil¡–I had about 26 GB of extra stuff there. So, where did I come up with 16 more GB of extra stuff? That’s #3.
- (3) If you’ve been to my Lightroom Live Tour, you’ve heard me talk about how important it is to have Lightroom automatically backup your imported photos to a separate hard disk (so one copy of your image is on your computer, and another copy is automatically backed to a separate hard disk. That way, you have two copies of your image before you reformat your memory card). Well, if you have this option turned on, but you forgot to attach that external hard disk, Lightroom doesn’t want to let you down, so it makes a copy anyway, and puts it in your Lightroom folder, in a folder called “Download Backups.” I looked in my folder and found another 16GB of stuff I already had backed up to my main storage device (a Drobo), and my studio computer. (However, because I’m a paranoid photographer, I have another Drobo on its way so I can keep a third copy of all my photos backed up offsite). So, basically; check your Download Backups folder and see if you don’t have a few (or many) Gigs of unneeded duplicates.
- (4) Last but not least, if you’ve got a lot of photos being managed by Lightroom and things are feeling a bit sluggish, while you’re in that Catalog Settings window (shown above), you’ll see a button called “Relaunch and Optimize” and pushing this button basically gives Lightroom the go ahead to optimize your library to make sure it’s lean and clean, and running mean (hey, I had to make that rhyme–my son is looking over my shoulder).
Anyway, take just a few minutes and make today “Lightroom Maintenance Thursday” and trust me—you’ll sleep better at night knowing that (1) You’re covered if your database gets corrupted (2) You’re not needlessly wasting space by keeping databases from back in June (3) You don’t have a bunch of duplicate copies of photos eating up extra space, and (4) Lightroom is running at top speed.


