Lightroom, Photoshop, and a Tablet = Boom Boom POW!
First off, a big thanks goes out to Scott for letting me submit a little something for Guest Blog Wednesday. It is a pleasure to be included in what I think should be renamed Tough-Act-to-Follow Wednesdays. ;)

© 2008 Randy Carter. All rights reserved.
With the increasing popularity of Lightroom, I want to take this opportunity to address a question that I’ve been asked quite a bit over this past year. “Where does a pen tablet fit in a Lightroom-heavy workflow”?
Ok, truth-be-told, that question isn’t always asked of me so eloquently. It usually comes in the form of something like, this: “Are you concerned that Lightroom has taken such a dominant role in the photographic workflow—that it’s led people away from Photoshop, and thus the need for a tablet.” And along the same lines, but more blunt, “Are you worried that people spend more time in Lightroom than in Photoshop”? And finally, in less of a question and more of a statement, “I don’t need a tablet. Most of my retouching is done in Lightroom”.
Before I share my response, it’s only fair that I provide you with a little background about myself, and the context of these questions. I am a passionate photographer, Photoshop user and tablet devotee. I rely on my skills in all three of these things for both my personal and professional work. I am an Application Specialist for Wacom Technology, the world’s leading manufacturer of pen tablets and interactive pen displays. At Wacom, I spend a great deal of time working with a tablet in creative applications of all kinds to better understand them, and to uncover their pen-centric benefits and determine ways in which people can use them better together.
That said, I’m not here to talk to you as a vendor, but rather, a fellow shooter. One who is constantly on the lookout for ways in which I can improve my productivity and on occasion, the quality of my work.
As far as the reason that I receive these questions, it is because Photoshop is by far the most widely used application with a tablet. And it’s a fairly common known fact that a pen tablet can give you a level of control in Photoshop that you just can’t get with a mouse. What is overlooked sometimes however is that a tablet isn’t just for Photoshop.
Without getting into too much of a pro-tablet sermon here, let me just say that at its core, a tablet is simply an input device. An alternative means of moving your cursor around. So, you can use it in literally ANY application. Where it most obviously shines however is in applications that support pressure sensitivity.
Though Photoshop is one of the most popular pressure sensitive apps, there are in fact over a hundred others that possess pen-centric capabilities. Meaning, the developer (Adobe in this case) has designed tools and features in them that are enhanced when used with a pen tablet. And as you might have guessed, Lightroom is one of those applications.
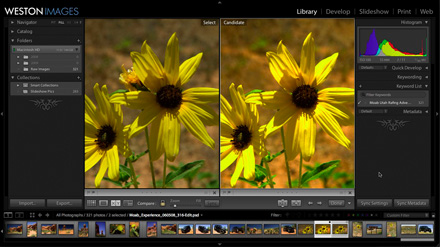
© 2008 Weston Images. All rights reserved.
So, back to the question(s). Where exactly does a tablet fit in a Lightroom/Photoshop workflow? My short response is typically, “Right smack in the middle!” But here is the extended response and a little explanation.
I will use a tablet throughout my entire post processing workflow, but the majority of my pen-work is done in the Develop module.
Once I’ve initially imported my images, ranked and sorted them in the Library and collected those that I wish to enhance, I begin to “develop” them. If I am not already using my pen, I instinctively grab it when I switch to this module.
Now in the Develop module, I first go through all of the images making “global” adjustments, such as tonal value and color. Then I go back and make “local” adjustments. You’ll find five tool modes between the Histogram and Basic areas. Of the five, the three most notable pen-centric tools are the Adjustment Brush, Spot Removal tool and Red Eye Correction tool.
The Adjustment Brush enables you to paint exposure, brightness, contrast, saturation, clarity and sharpness on an image selectively. This is an ideal tool to use when you wish to confine an adjustment to a particular area of an image vs. the entire image. For example, shaded areas in a landscape or on a face in a portrait.
I suppose to be truly accurate in this description, what you are actually doing when you are painting with the Adjustment Brush is first making the adjustment with a slider, then painting on a mask, selectively revealing that adjustment. When you apply these selective adjustments with a tablet, you have the added control of adjusting the opacity of the mask using pressure.
The Spot Removal and Red-Eye Correction Tools, though not pressure sensitive, are more intuitively applied because of their brush-like effect. Further, because the tools behave like brushes, you can adjust their size using “tablet functions” such as a Touch Strip or Touch Ring if your tablet is so equipped.
You see, beyond the pressure sensitive support of the Adjustment Brush and the intuitive control of the other tools, perhaps an even greater benefit to using a tablet in Lightroom is to take advantage of tablet functions. Later model Wacom tablets include functions called ExpressKeys, Touch Strips and Touch Rings.
ExpressKeys are physical buttons on the tablet itself that are designed for the assignment of common keystrokes and other operations. For example, my Intuos4 Medium tablet has 8 ExpressKeys. I’ve set up a couple to enable the modules that I use most often. Another to Dim the Lights and a few more for ranking and sorting.
Touch Strips and the Touch Ring functions can modify numerous operations, such as the magnification of an image, and as mentioned above, the size of a brush.
Another function that I find extremely useful is Radial Menu. The Radial Menu function places a custom, context sensitive menu (full of keystrokes) on your screen with the simple touch of an ExpressKey. Using your pen, you can then tap on a function or even drill down deeper into a sub-menu full of even more functions.
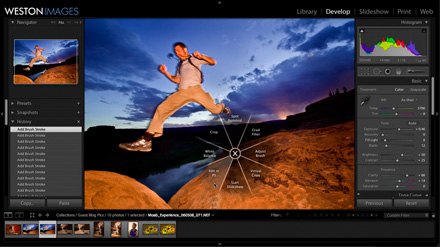
© 2008 Weston Images. All rights reserved.
All these tablet functions are user definable based on your personal preferences. Combine them all with the enhancement tools in Lightroom, and you’ve got the makings of an extremely productive post-production workflow!
Here is a screencast showing you an example of what my Lightroom, Photoshop and Tablet workflow looks like.
Final Answer?
Knowing now the pen-centric capabilities of Lightroom, and the additional benefits that features like ExpressKeys, Touch Rings and Radial Menus can bring to it—or any other application—you can see that a tablet clearly has purpose.
Still, everyone’s workflow is a little bit unique. At the end of the day, if you find that your particular workflow relies entirely on Lightroom you have to ask yourself whether a tablet is a worthwhile investment.
If you find that part of your process involves making local adjustments, the case for a tablet begins to be made. If you ever take an image into Photoshop to composite, to clone out unwanted elements, or perform some other complex enhancements, then the argument becomes even stronger. When you consider all of the other benefits that a tablet affords (i.e. ExpressKeys), I believe that you have a most compelling case.
For me, Lightroom has completely changed my photographic workflow. It’s sped up my post-process immensely, and candidly lessened the amount of time that I spend in Photoshop. Yes, I said it. I use Photoshop less today than I did just one year ago. I still use it heavily, and I definitely rely on it. But, Lightroom frees me to spend more time in Photoshop working on the images that matter, and less time on those that don’t.
I hope this gives both Lightroom and Photoshop users something to consider. For more information about Wacom and their tablets, please visit wacom.com
Thanks again Scott for having me! And thanks to the readers that followed my post to the end. I welcome your thoughts, comments and questions so let me know what’s on your mind.
And, if any of you are going to Photoshop World at the end of the month, be sure to stop by the Wacom booth and say hi! I might even have a little something for you.


