
Here are seven Photoshop shortcuts to help speed your workflow — these are ones I use every day in my own work and I hope you find them useful in yours. Here goes:

Quickly change the value in most any field (like the Opacity field in the Layers Panel, or any of the fields up in the Options Bar) using the ‘Scrubber Slider” shortcut. You do this by clicking and holding directly on the field’s name, then drag to the right to increase the amount, or to the left to decrease it. This is a super fast way to set the value to 0% or 100%, or anything in-between. Start using this one and you’ll never go back to using a slider or typing in numbers.

To move the location of your Type layer while you’re editing it, just move your cursor away from the text and it temporarily changes into the Move tool so you can drag your text where you want it. When you move your cursor back near the text, it changes back into the Text cursor so you can continue editing your type.

If you copy and paste (or drag) an image from one document to another and it doesn’t fit on screen, but when you go to Free Transform you can’t reach the Transform handles, press Command-0 [zero] (PC: Ctrl-0] and the window will resize just enough so you can reach all the handles.

When you’re ready to flatten your image, Press Shift-Command-E (PC: Shift-Ctrl-E). As long as you don’t have any layers turned off or hidden, it acts like a “Flatten All Layers” shortcut, but the name of the shortcut is “Merge Layers” and it takes all your visible layers and combines them into one.

When you’ve zoomed in tight and you’re working on an image, hold the Space Bar and your cursor changes into the Grabber Hand, and now you can click and drag your image to navigate your way around, rather than trying to use the scrollbars. Super handy.

Move a Selection while you’re still drawing it by holding the Spacebar. If you’ve ever to select something circular, you already know how many times it takes you to get that circle size just right. With this trick, it only takes once. Start drawing your selection (works with all the selection tools like the Rectangular Marquee, Lasso, etc.), then hold the Spacebar and drag it where you want it. I love this one!

Repeat your last transformation. Let’s say you’re copying and pasting some images into your main image, and you’re going to resize them all to the same smaller size. Once you’ve used Free Transform once to do this, you can have Photoshop automatically resize the next one to the exact same size by pressing Option-Command-T on Mac, or Alt-Ctrl-T on Windows.
Hope you found that helpful. 🙂
How ‘Bout Some Lightroom Stuff?
I’ve got a another post today on “Why Apple’s iPad Pro is Perfect for a DSLR or Mirrorless Photographer’s Mobile Lightroom Workflow.” You can read it over on my daily Lightroom blog, LightroomKillerTips.com. Here’s the link if you’ve got a sec. 🙂
Heads up to KelbyOne Members
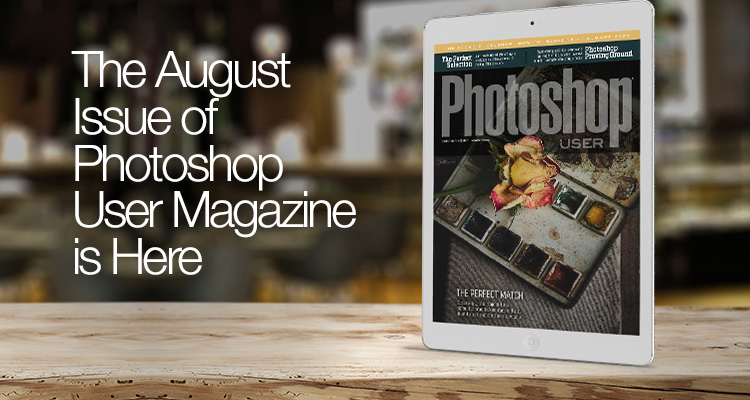
If you’re a KelbyOne member, the August 2020 issue is here — 120 pages of the latest Photoshop stuff (tutorials, articles, news, reviews, features, and even a few ads). ;-) – go download it now in the KelbyOne Mags app, or on the member’s site. :)
Have a great Monday, everybody. Stay safe, and stop back by tomorrow for “Travel Tuesdays with Dave” (celebrating its third year here on the blog).
-Scott




