Well, on Friday I talked about how I had to upgrade my Canon EOS R mirrorless’ firmware (which is an upgrade to the software inside your hardware to fix problems mostly, but also sometimes to add new features). Today, we’re looking at how to do that (in this case, for Canon cameras, but most cameras use a similar method to what I’m going to show you).

STEP ONE: Pop a memory card into your camera and Format that card. Remember, this is going to erase any images you have on that card, so make sure whatever you had on that card is backed up somewhere. Once it’s formatted, go ahead and pop that memory card out of your camera.
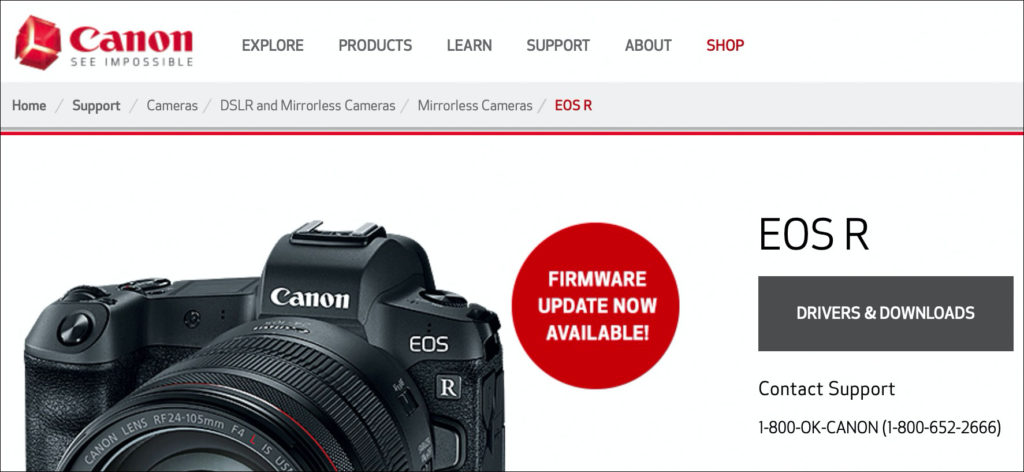
STEP TWO: Go to the Website of the company that makes the piece of equipment you’re updating (In my case, it was Canon), and download the free firmware update right on to your computer. In this case, Canon even has a big red “Firmware Update Now Available” badge right there next to a picture of the camera, so they must really want you to update it, right? Click the gray “Drivers & Downloads” to download the firmware to your computer.
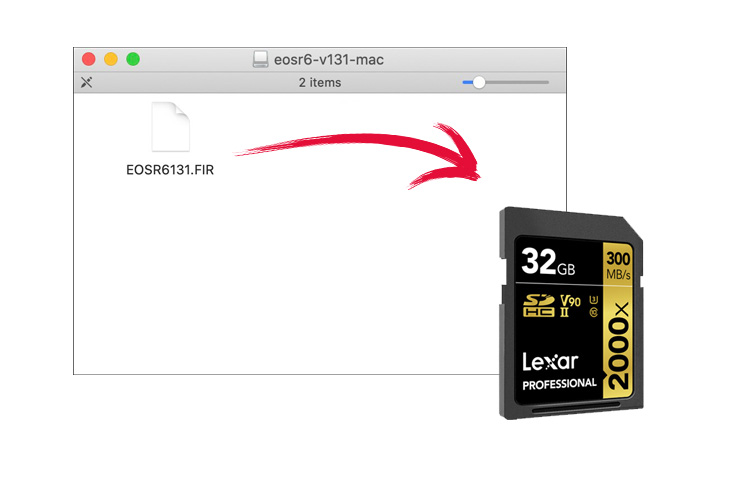
STEP THREE: Connect a memory card reader to your computer, and pop that memory card you just formatted (back in step one), into the reader so it mounts on your desktop. Now take the firmware file your downloaded to your computer (see above left), and drag it onto the memory card. Don’t put it inside a folder on your memory card. Don’t drag the whole folder over there, either. Just take that one file (in this case, the file with .FIR as it’s file extension) and drag JUST THAT ONE FILE over onto your memory card. It should be right on the root level, so don’t drag it inside anything — just leave it out there on its own. I’m over-explaining this because this is the step where people seem to mess up. “Should I drag it inside that folder?” No! Just leave it right there at the root level.

STEP FOUR: Now that your firmware update file is on the memory card, go ahead and eject it from your card reader, and pop it back in your camera again. Go to the Settings menu and find the Firmware menu (shown here, where it’s under that “wrench” menu (for lack of a better term); in the 6th set of menus (seen above).
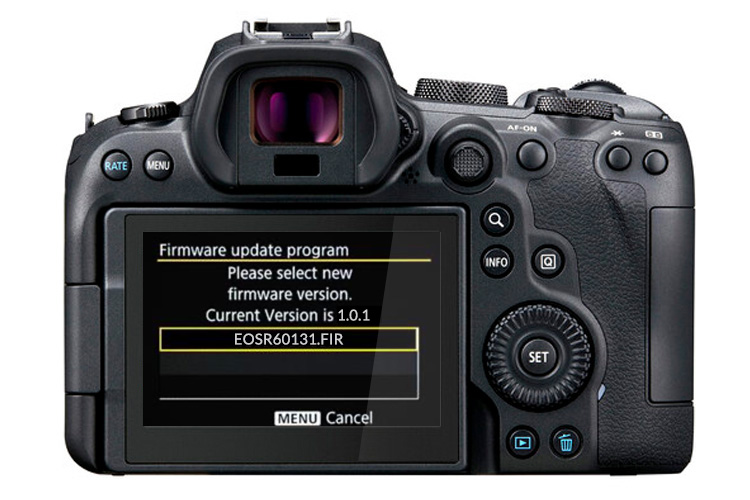
STEP FIVE: The last step is to click on the Firmware menu and that takes you to another screen asking if you want to update the firmware, and then finally it shows you the firmware it sees on your memory card (as shown above). Choose your new firmware update from the menu; click the OK button, and in just a minute or two your firmware update will be complete. That’s it. :)
Hope you found that helpful. :)
Coming Next Month…The “Outdoor Photography Conference”

We’re less than a month away from our two-day, two track, online event for outdoor photographers, and we want you to be a part of it.
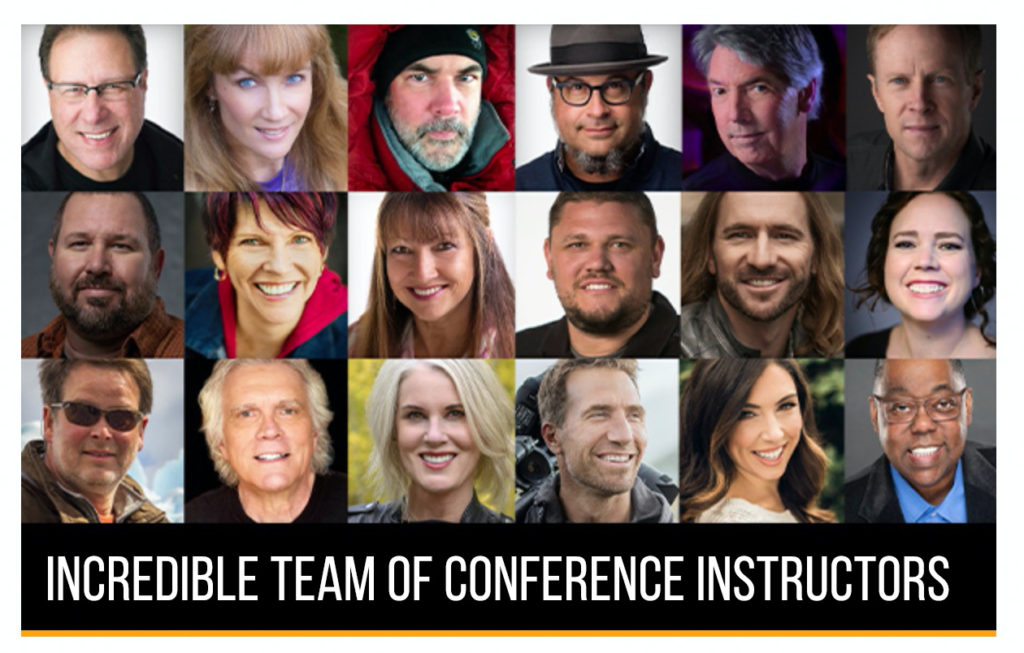
Erin Babnik: Leading Photographic Artist, Specializing in Landscape
Richard Bernabe: Landscape Master, Contributor to National Geographic
Gabriel Biderman: Night Photographer
Dave Black: Adventure Sports Photographer
Tom Bol: Adventure Sports & Travel photographer
Dalton Hamm: Underwater Photographer
Karen Hutton: Landscape & Travel Photographer
Jackie Kramer: Natural World & Floral Photographer
Erik Kuna: AstroPhotographer
Elia Locardi: Internationally Acclaimed Professional Travel Photographer
Kristi Odom: Internationally Acclaimed Photographer
Juan Pons: Nature & Wildlife Photographer
Rick Sammon: Canon Explorer of Light & Travel Photography Expert
Deborah Sandidge: Landscape Photographer
Tyler Stableford: Lifestyle Photographer
Tracy Sweeney: Family & Underwater Photographer
Terry White: Adobe’s Worldwide Photography & Photoshop Evangelist
We have an absolutely incredible list of instructors, and it’s going to a very special educational event. Here’s the link for details (if you sign up early, you save a bundle!). Hope you can make it.
Here’s to a great week! A happy, healthy, and creative one at that! :)
-Scott



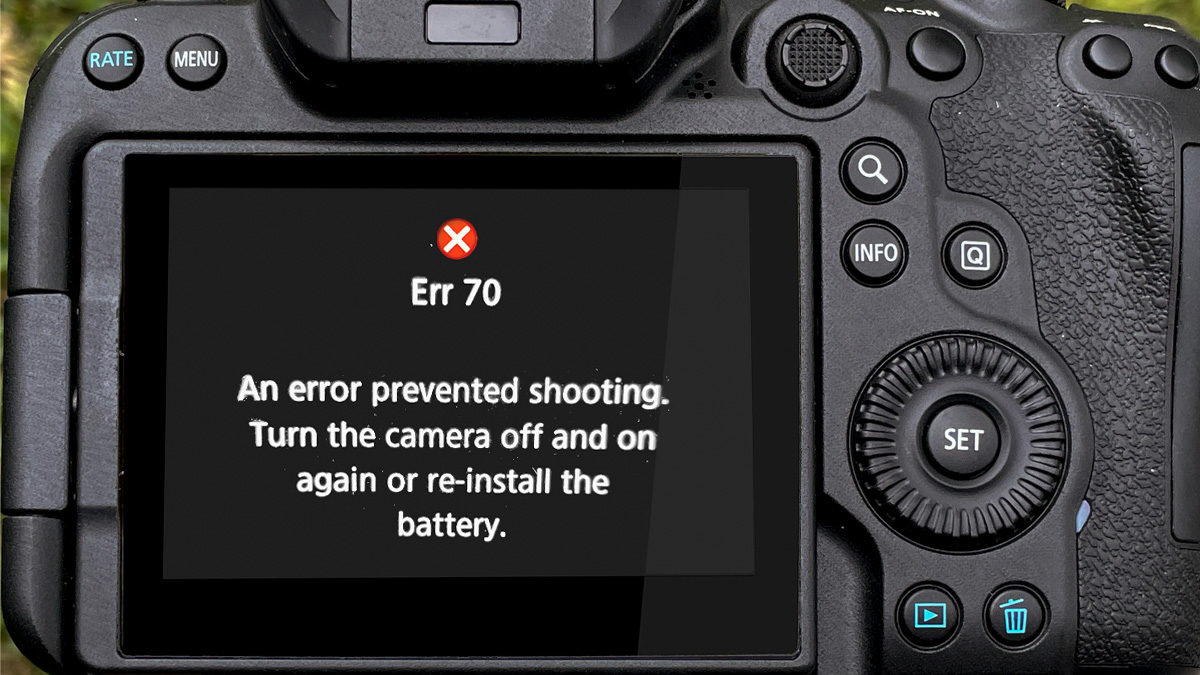

1 comment